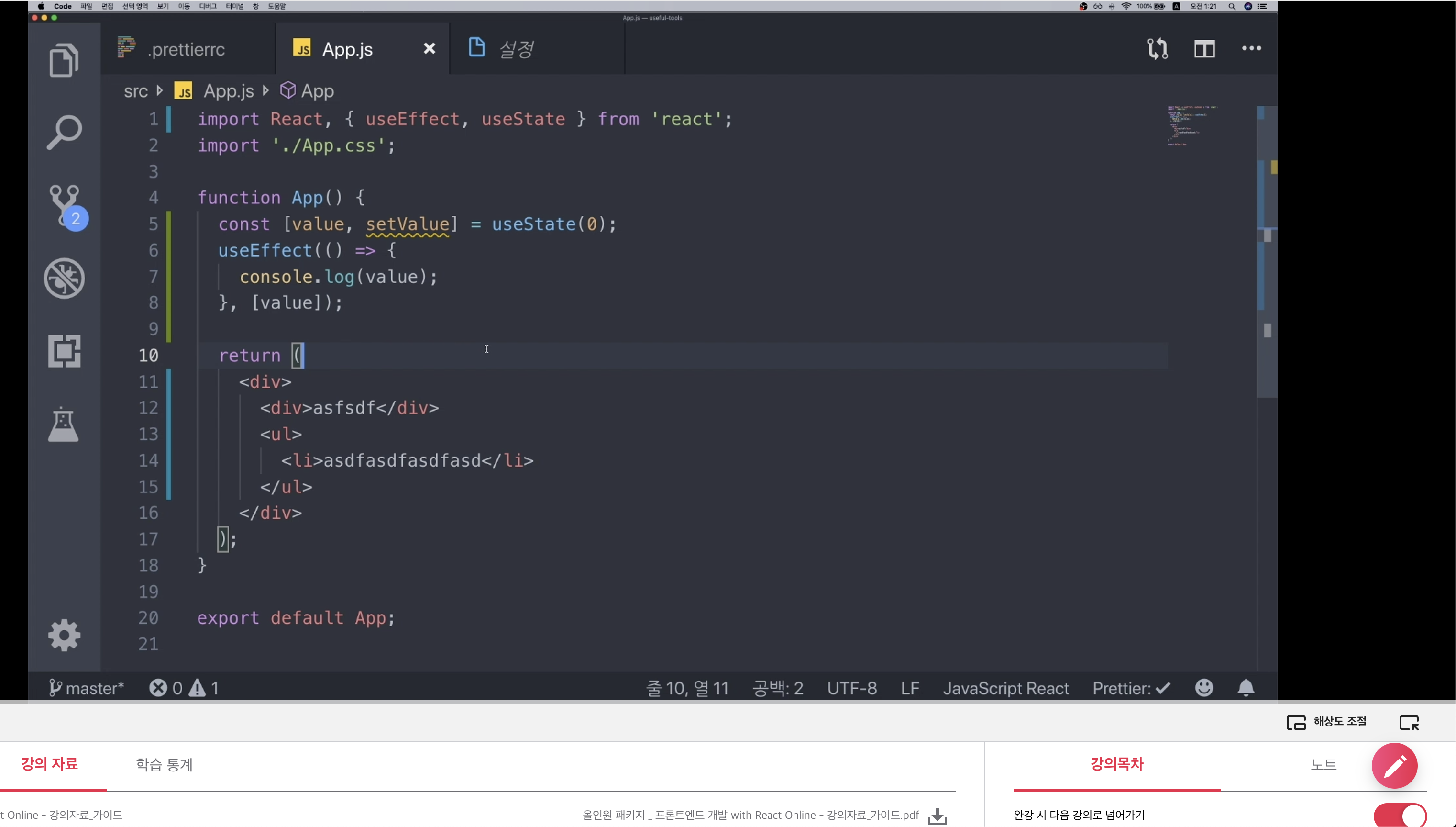
ESLint 설정 커스텀
package.json 에 있는 eslintConfig react-app을 통해서 react-app에 필요한 대부분의 규칙들이 적용 되어있다. 이것 처럼 다른 config package들이 있다 대표적으로 eslint-config-airbnb, eslint-config-google, eslint-config-standard 등 자주 사용되는 규칙들이 묶여진 상태로 라이브러리가 존재한다. 주로 react 프로젝트에서는 eslint-config-airbnb가 많이 사용된다.
일단 이런 라이브러리를 리액트 프로젝트에 적용하기 위해서는 라이브러리를 설치해야 한다.
yarn add eslint-config-airbnb
로 설치를 하고
"eslintConfig":{
"extends": ["react-app","airbnb"]
},이런식으로 하나 추가해주면 된다.
이렇게 설정하면 기존 코드에서 여러 에러들이 발생하는데 몇가지는 무시해주는 작업들을 해 줄 것이다.
그 전에$ yarn add eslint-config-prettier
를 설치해 준다.
설치해주고 prettier도 뒷 부분에다가 추가해주면 prettier에서 관리할 수 있는 것들은 eslint를 통해 관리하지 않겠다 하는 설정을 할 수 있다.
만약 airbnb 나 다른 config 를 적용하게 되면 뒤에 prettier를 넣어주는 것이 중요하다. 그렇게 안하면 이것저것 eslint 설정을 바꿔줘야할 것이 많아짆다.
이렇게 적용하고 코드를 열어보면 여러 에러가 발생하는데 이 중에서 no-unused-vars 라는 에러가 발생했다. 그런데 만약 본인이 이 부분에 대해서는 에러를 발생시키지 않고 싶다면, 이 no-unused-vars를
"eslintConfig":{
"extends": ["react-app","airbnb","prettier"]
},
"rules": {
"no-unused-vars" : 1
}"rules" 를 추가해서 원하는 에러를 추가해 준다.
해당 값을 1로 설정하면 기존에 에러로 발생하던 부분이 경고로 바뀌게 되고 0 으로 설정하게 되면 경고조차 사라지고 2로 설정하면 다시 빨간 줄이 나타나게 된다.
no-console 을 0으로 설정해 주고 그리고 규칙중에 react/jsx-filename-extension 이라는 에러가 발생하는데 이것은 js파일에서 jsx를 사용하지 않는다는 규칙이다. 이 규칙을 꺼주기 위해서는 마찬가지로 rules에 해당 에러를 복사해서 0으로 주면 된다.(airbnb 를 통해서 설정된 규칙이다.)
여기 까지 하면 불 필요한 규칙들이 사라진다.
여기서 serviceWorker.js 를 열어보면 규칙들에 의해 많은 경고메세지와 에러들이 뜨는 것을 볼 수 있다.
만약 해당 파일에 한해서 eslint 규칙들을 적용시키지 않고 싶다면
해당 파일의 제일 윗부분에
/_ eslint-disalbe _/ 이라는 주석을 넣으면 모두 비활성화 된다.
앞으로 리액트 프로젝트를 개발하게 될 때에는 만약 airbnb 설정이 편하다면 적용해서 사용하면 되지만 초심자인 경우 이것저것 까다로운 규칙들이 많아서 불편할 수 있다.
무조건 사용할 필요도 없다. 사용을 원치않으면 extends에서 지워주기만 하면 된다.
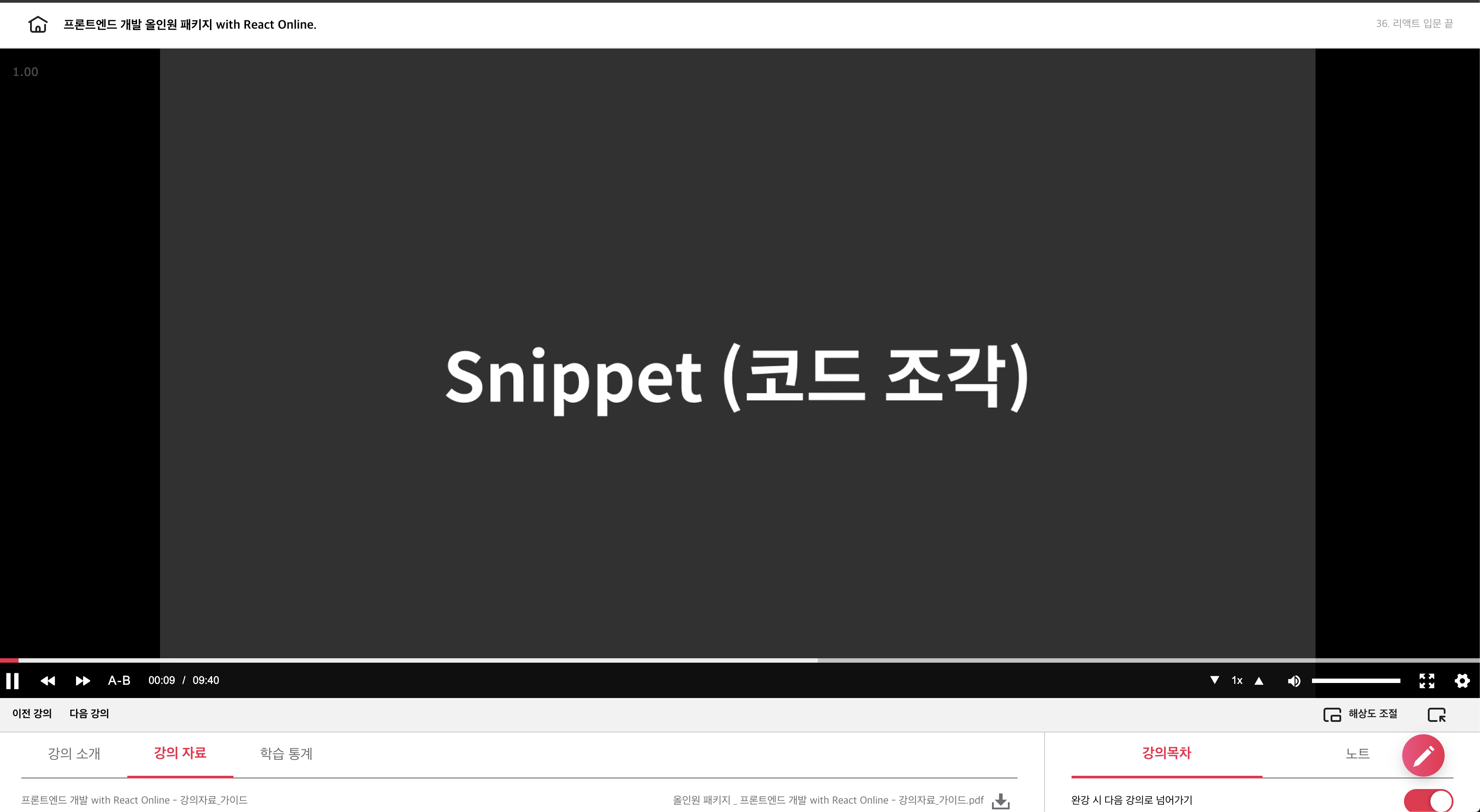
Snippet (코드 조각)
이 기능은 대부분의 에디터마다 내장 되어있는 기능이다. 기본 용도는 자주 사용되는 코드에 대해 단축어를 만들어서 코드를 빠르게 작성할 수 있게 한다.
예를들어 sample이라는 js파일을 만들고
import React from "react";
function Sample() {
return <div> Sample </div>;
}
export default Sample;이것처럼 기본 틀 같은것을 만들 때마다 작업을 해주기가 귀찮을 수 있다 이런 경우에 Snippet을 쓰는 것인데. 예를 들어 단축키워드로 fc를 입력하면 위의 코드가 작성되는 것이다. 확장 프로그램에 React Snippet을 검색해서 설치한 뒤에 이미 정의 된 키워드를 사용하는 방법도 있지만. 직접 만들어서 사용하는 것을 추천한다.
지금 부터는 직접 만들어서 사용하는 방법을 작성할 것이다.
다시 Sample.js 로 돌아와서
우리가 function 을 만들 때 계속 Sample이라는 이름의 function으로 코드를 작성하는 것이 아니기 때문에 파일 이름을 불러오는 ${TM_FILENAME_BASE} 를 사용해서 설정 해준다
import React from 'react';
function ${TM_FILENAME_BASE}(){
return <div> Sample </div>
}
export default ${TM_FILENAME_BASE};이렇게 설정해 주고
브라우저에서
https://snippet-generator.app/
을 접속해서 방금 우리가 작성한 코드를 붙여넣고
Description 쪽에서는 코드조각의 설명을 집어넣고
Tab trigger 에는 단축어를 넣는다.
그다음 밑에 생성된 VSCODE 탭에 있는 코드를 복사한다.
이제 다시 VSCODE 창으로 돌아와서 Sample.js 코드를 열어보면 VSCODE 창 하단에 Javascript 라는 탭이 있는데 이것을 Javascript React로 변경해줘야한다.
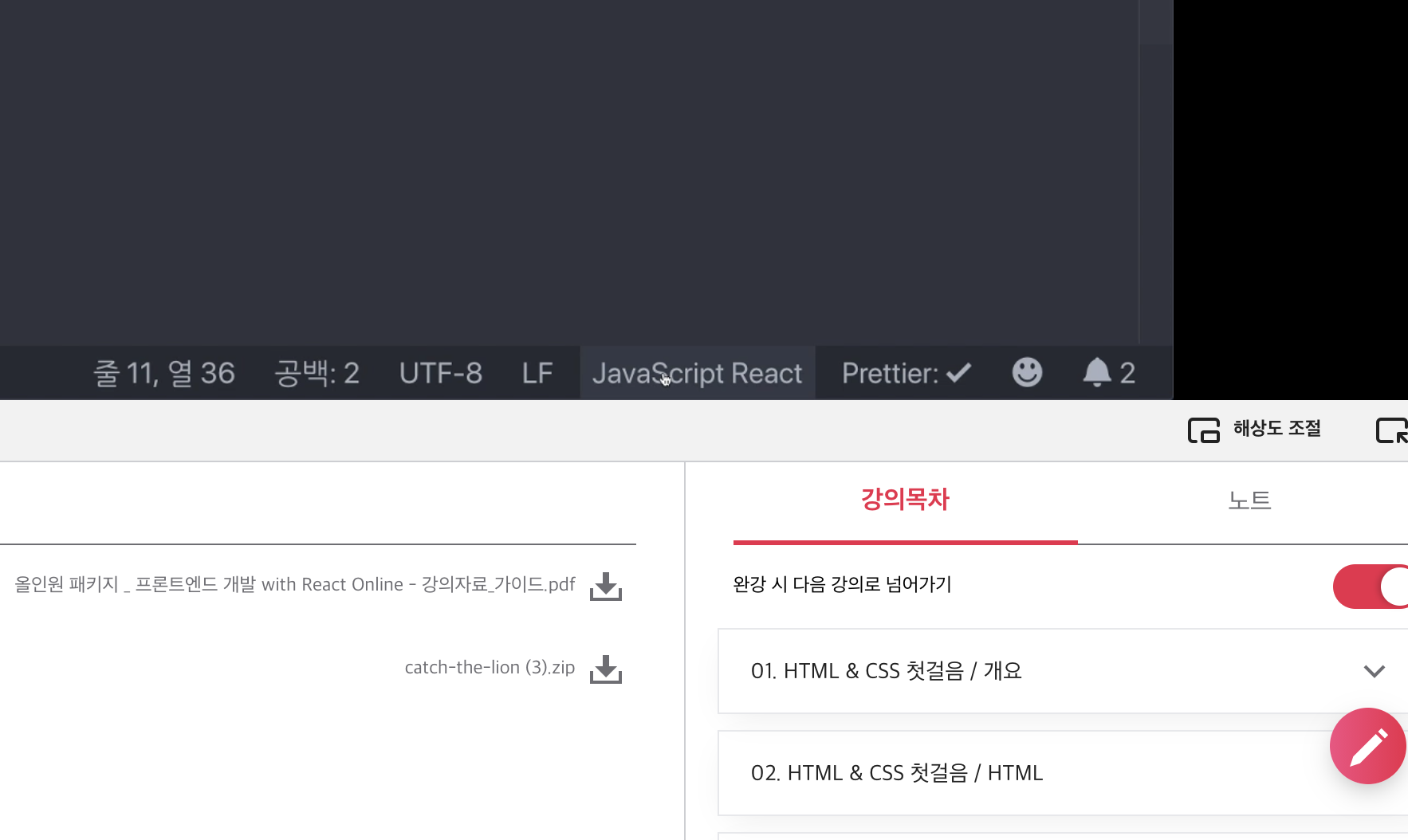
Javascript로 표시된 곳을 클릭해보면 언어모드 선택 창이 활성화 되는데 여기에 Javascript를 검색해보면 Javascript React가 뜬다. 이것을 선택해준다.
그렇게 하면 이 파일을 Js React 파일로 인식하게 된다. 만약 js파일을 열때마다 이렇게 인식시키고 싶다면 다시 Javascript React로 표시된 부분을 클릭해주고 .js에 대한 파일 연결 구성 혹은 Configure File Association for .js 를 눌러주고 다시 Javascript React를 클릭해 주면 된다.
그 다음에는 code - Preferences - User Snippet을 눌러준다.
그리고 그 창에서 javascriptreact.json을 선택한다.
그럼 코드창이 하나 뜨는데.
여기에 방금 복사했던 코드
"Create Functional React Component": {
"prefix": "fc",
"body": [
"import React from 'react';",
"",
"function ${TM_FILENAME_BASE}(){",
" return <div> Sample </div>",
"}",
"",
"export default ${TM_FILENAME_BASE};"
],
"description": "Create Functional React Component"
}을 붙여넣기 해준다. 이제 부터는 단축어로 쉽게 코드 작성이 가능하다.
Sample.js 내용을 모두 지워주고
fc를 입력하면 바로 Sample 코드가 작성되는 것을 볼 수 있다.
만약 해당 내용을 붙여넣었는데 잘 작동하지 않는다면
{
"Create Functional React Component": {
"prefix": "fc",
"body": [
"import React from 'react';",
"",
"function ${TM_FILENAME_BASE}(){",
" return <div> Sample </div>",
"}",
"",
"export default ${TM_FILENAME_BASE};"
],
"description": "Create Functional React Component"
}
}위의 코드와 같이 복사했던 코드를 { } 중괄호로 한번 감싸준다.
그리고 우리가
javascriptreact.json 파일에서
// javascriptreact.json
"<div> 사이에 ${1:원하는 텍스트} </div>"으로 수정 작업을 거쳐주고 테스트 해본다.
만약 어떤 텍스트 없이 커서만 포커싱 되게 하고 싶다고 하면
// javascriptreact.json
"<div> 사이에 ${1} </div>"이렇게만 적용 시켜 주면 된다.
//javascriptreact.json
{
"Create Functional React Component": {
"prefix": "fc",
"body": [
"import React from 'react';",
"",
"function ${TM_FILENAME_BASE}(){",
" return(",
" <div>",
" ${1}",
" </div>",
" );",
"}",
"",
"export default ${TM_FILENAME_BASE};"
],
"description": "Create Functional React Component"
}
}나는 이런식으로 작성했다.
만약에 컴포넌트 이름이 위치한 곳에 focus가 갔으면 좋겠다고 생각하면
${1:${TM_FILENAME_BASE}} 이렇게 ${} 로 한번 더 감싸주면 된다.
그리고 export 쪽에는 ${2:${TM_FILENAME_BASE}} 로 감싸주면 탭을 누르면 바로 export 쪽으로 커서가 이동하게 된다.
해당 내용은 아래 링크에서 수강할 수 있다.
프론트엔드 개발 올인원 패키지 with React Online. 👉https://bit.ly/2ETLEzm
프론트엔드 개발 올인원 패키지 with React Online. | 패스트캠퍼스
성인 교육 서비스 기업, 패스트캠퍼스는 개인과 조직의 실질적인 '업(業)'의 성장을 돕고자 모든 종류의 교육 콘텐츠 서비스를 제공하는 대한민국 No. 1 교육 서비스 회사입니다.
www.fastcampus.co.kr
'fastcampus' 카테고리의 다른 글
| [패스트캠퍼스 수강 후기] 프론트엔드 인강 100% 환급 챌린지 33회차 미션 (0) | 2020.10.09 |
|---|---|
| [패스트캠퍼스 수강 후기] 프론트엔드 인강 100% 환급 챌린지 32회차 미션 (0) | 2020.10.08 |
| [패스트캠퍼스 수강 후기] 프론트엔드 인강 100% 환급 챌린지 30회차 미션 (0) | 2020.10.06 |
| [패스트캠퍼스 수강 후기] 프론트엔드 인강 100% 환급 챌린지 29회차 미션 (0) | 2020.10.05 |
| [패스트캠퍼스 수강 후기] 프론트엔드 인강 100% 환급 챌린지 28회차 미션 (0) | 2020.10.04 |




댓글